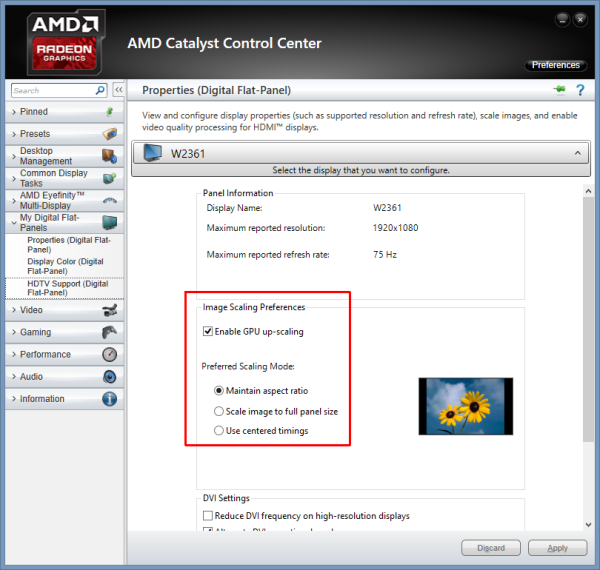Configure Drivers to Maintain Aspect Ratio When Scaling the Image (NVIDIA and AMD)
The Issue of Image Aspect Ratio
For some reason display drivers for both NVIDIA and AMD graphics cards have a tendency to scale image to full panel size instead of keeping the default aspect ratio. If you don't like to see your image stretched, you can change the behavior in the corresponding control panel (NVIDIA Control Panel or AMD Catalyst Control Center, respectively). The setting also doesn't persist reliably across driver updates, so it needs to be reconfigured occasionally even if it was previously set correctly.
On top of that after recent driver updates both control panel applications got broken somehow on two desktop machines I'm taking care of:
- The NVIDIA one failed to show most of the settings - only
Stereoscopic 3Dsettings were available in the tree view; nothing else. - The AMD one was just reverting the settings to their previous value immediately after applying them.
Today I decided to get to the bottom of the issue and finally correctly configure the driver again.
NVIDIA Compatibility Issues
It seems NVIDIA Control Panel doesn't play well with other display drivers installed on the machine. Based on this information I tried to disconnect my USB monitor and it helped: all of the configuration options were available again. Obviously NVIDIA drivers don't coexist well with DisplayLink ones, required by the USB monitor.
Once the missing settings in the control panel reappeared, configuring them correctly is pretty trivial:
- Open
Display>Adjust desktop size and positionfrom the tree view. - Select the display you want to configure.
- Set scaling mode to
aspect ratio. - Set scaling to be performed on
GPU. Override the scaling mode set by games and programs.
This is how the end result in the current version of NVIDIA Control Panel:
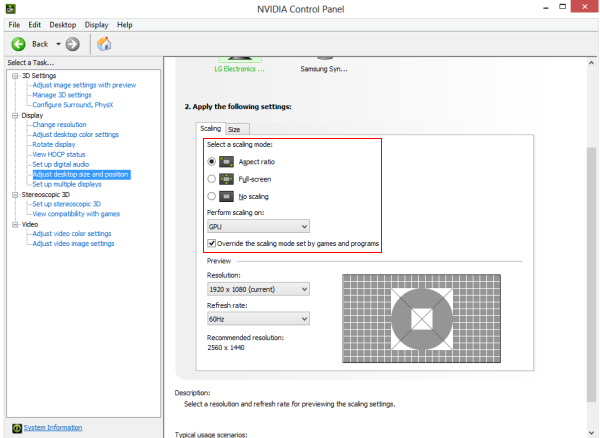
AMD Driver Upgrade Issues
AMD recently released a new generation of their display drivers: AMD Catalyst Omega. After the upgrade changing the scaling settings in AMD Catalyst Control Center didn't seem to have any effect any more. Fortunately I wasn't the only one having this issue. As suggested in the post, I removed my display adapter from Windows Device Manager, selecting to delete the drivers as well.
Reinstalling the latest drivers after doing that fixed the issue, making it possible to apply the required configuration:
- Select
My Digital Flat-Panels>Properties (Digital Flat-Panel)in the navigation pane on the left. - Select the display you want to configure.
Enable GPU up-scaling.- Select
Maintain aspect ratioasPreferred Scaling Mode.
This is a screenshot of the final settings from the current version of AMD Catalyst Control Center: