Presenter Mode Alternative in Visual Studio 2015 RC
When presenting demos in Visual Studio in front of an audience, you should make sure all text is large enough for everyone to see, so that they can follow along. If you're only focusing on code, it's usually enough to just zoom the text (using the mouse wheel or the combobox in the bottom left corner of the editor). Productivity Power Tools for Visual Studio 2013 introduced a great feature called Presenter Mode, temporarily increasing the fonts both in the text editor and Visual Studio itself, without having to change the settings and thus affecting your working environment.
Unfortunately Productivity Power Tools are not (yet) available for Visual Studio 2015, so for the time being we need to make do without it. Text zooming should work fine for code. For the rest of Visual Studio ZoomIt might work for you, if you're not planning to show too much interaction. You could also try changing DPI settings for the display to make everything larger.
If neither of those options works for you, you could try taking advantage of color themes, because each one of them has their own settings. Switching between themes therefore effectively means switching between different preset settings. This makes it possible to use one theme for presenting and a different one for regular work, keeping the settings separated.
You should never use dark theme for presenting because it makes the text much more difficult to read on projectors, so you're left with two themes which you can use for presentation: light and blue. If you're used to work using one of them, stick to it and modify the other one for presenting.
To set it up, open the Options window and on the Environment > General page select the Color theme you want to dedicate to presentations (Light in my case). Click on OK to make the switch and reopen the window.
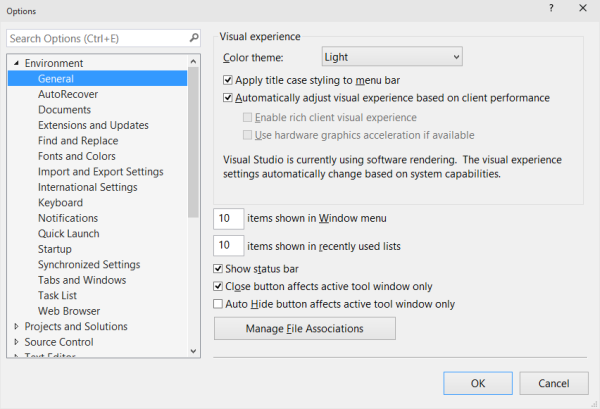
Now navigate to Environment > Fonts and Colors page. You'll need to change only two settings here (the fonts below should match the defaults in Productivity Power Tools Presenter Mode; feel free to set them to your liking):
- First select Text Editor in the Show settings for dropdown. In Display items listview select Text and set Font to Consolas and Size to 14.
- Then select Environment Font in the Show settings for dropdown. Display items will only contain Plain Text. Set its Font to Segoe UI and Size to 11.
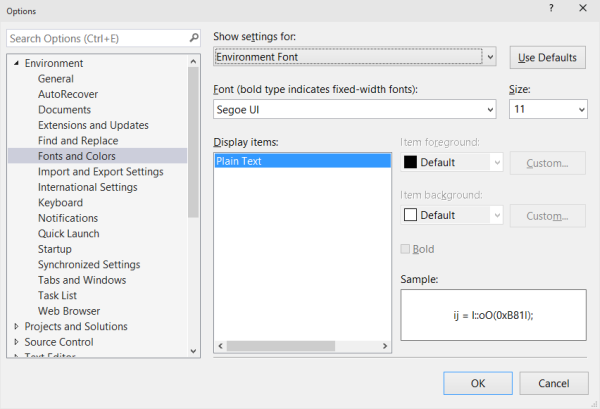
Again click OK to commit the changes. Now you can switch between the two themes to switch between your own working font settings and the presentation font settings. Try it out!
