Switching from Plex to Synology Photos
Since I bought my Synology NAS, I was using Plex for viewing my photos and Dropbox for uploading them from my phone and backing them up in the cloud. The setup worked well, although the viewing experience in Plex wasn't perfect. I've heard good things about Synology Photos in DSM 7.0 and decided to give it a try. I have now completely switched to it.
After installing Synology Photos, I was confused at first because I couldn't find a way to select the folder where my photos were located. It took me a while to understand that there is no way to choose a folder. Synology Photos always places them in one of two locations:
/volume1/homes/<username>/Photos(i.e., user's~/Photos) for each user's Personal Space./volume1/photofor Shared Space, that's common to all users if you enable it.
I'm not a fan of this approach because it makes it difficult to synchronize my photos to Dropbox. I'm using Synology Cloud Sync for that, and I have a single task configured for bidirectional sync of my whole Dropbox account to a local folder. This means that my photos reside in a sub folder, /volume1/cloud/Dropbox/Photos to be exact.
Cloud Sync supports creating more than one sync task for a single Dropbox account, so I could probably create another task for synchronizing the Photos folder in Dropbox to the location chosen by Synology Photos. But then I would have to exclude this folder from the existing sync task for all Dropbox files if I didn't want to have two copies of all photos on my Synology NAS. I didn't like the idea of reconfiguring my proven Dropbox synchronization to a single local folder, so I continued looking for alternative solutions.
I ended up mounting the Photos subfolder from my Dropbox local synchronization folder to the location expected by Synology Photos (Synology Photos couldn't find the photos if I created a symbolic link instead):
sudo mount -o bind /volume1/cloud/Dropbox/Photos/ /volume1/homes/damir/Photos/
This worked great, but the mount got lost after restart, so I had to create a script in /usr/local/etc/rc.d to recreate it:
#!/bin/sh
case $1 in
start)
/bin/mount -o bind /volume1/cloud/Dropbox/Photos/ /volume1/homes/damir/Photos/
;;
stop)
/bin/umount /volume1/homes/damir/Photos/
;;
*)
echo "Usage: $0 [start|stop]"
;;
esac
After setting this up, I had to manually re-index the files for Synology Photos to show them. The command can be found in the Personal tab of the Settings window:
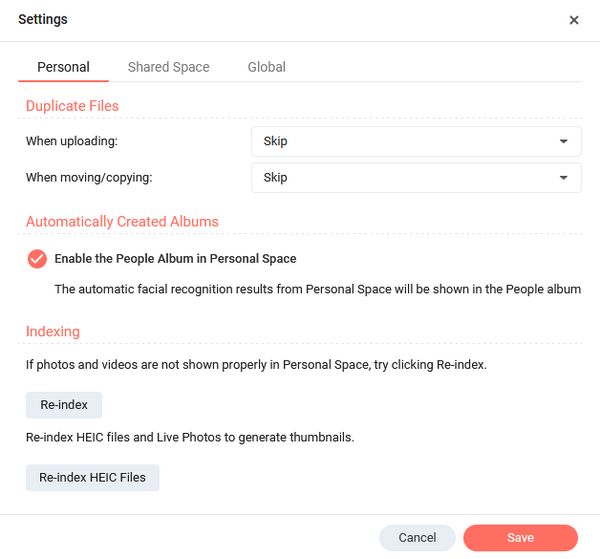
After switching to Synology Photos, I also started using the Synology Photos mobile app for uploading new photos instead of the Dropbox mobile app. It works even better as I don't have to remember opening the app to trigger the upload. The photos are automatically uploaded when my phone connects to Wi-Fi. And it even uploads the live photos as videos instead of still photos.
If you own a Synology NAS, Synology Photos can be a great solution for managing your photo collection. It has a great web and mobile application for viewing and organizing photos. The mobile app can automatically upload new photos for you. And with some additional setup you can even synchronize the photos to a cloud storage provider as I did to Dropbox.
