Custom Keyboard Shortcuts in Word
Recently, I've been using Word a lot and became much more familiar with many of its features. In particular, I'm working with comments and other reviewing tools. To further speed up my work as I'm getting more comfortable with the commands, I wanted to start using keyboard shortcuts instead of the mouse.
This shouldn't be too difficult because each command in the ribbon has its own keyboard shortcut by default. Or more precisely, it has its own key chord, i.e. a sequence of keyboard shortcuts which must be pressed to trigger the command. For example, to trigger the Next Comment command on the Review tab, I must press Alt, R, N. Although it's not too difficult to remember, triggering it isn't exactly quick and it's easy to get the sequence of three keyboard shortcuts wrong.
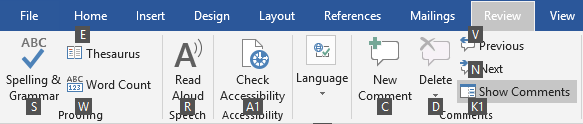
In versions of Word before ribbon, menu items had regular keyboard shortcuts (e.g. Ctrl + S for Save which still works). These could also be customized. To my surprise, the Customize Keyboard dialog is still in Word. Judging by its appearance, it hasn't been updated for a long time but it still works. You can use it to assign a custom keyboard shortcut to any command.
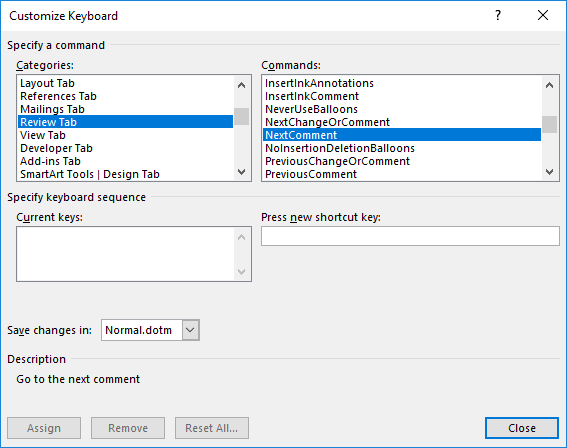
It took me a while to find this dialog, though. Actually, I stumbled upon it by chance after I was already convinced that this functionality had been removed from Word. Now I know that there's a Customize... button in the Customize Ribbon pane of the Word Options dialog.
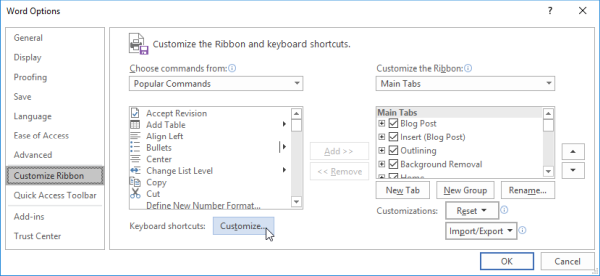
In my despair over the missing keyboard customization functionality, I found a somewhat limited alternative to it which deserves at least a mention. In the top left corner of the Word window above the ribbon, there's the Quick Access toolbar containing the following commands by default: Save, Undo, and Redo. Since I know the keyboard shortcuts for all of them, I have probably never clicked on any of these commands. However, the commands in the toolbar can be customized from the Quick Access Toolbar pane in the Word Options dialog.
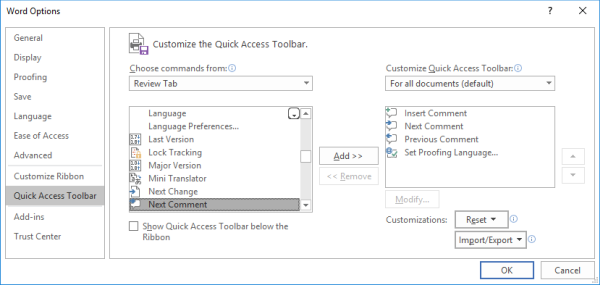
I replaced the default commands with the ones which I am currently frequently using. Like the commands in the ribbon, all commands in the Quick Access toolbar also have a key chord assigned to them: Alt, 1 triggers the first command, Alt, 2 triggers the second command, and so on.
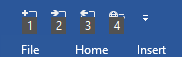
Although these key chords are shorter than the ones for ribbon commands, they are still key chords and easy to get wrong. If you accidentally press Alt + 1 instead of Alt, 1, you will by default apply the Heading 1 style instead of triggering the Insert Comment command (when using my Quick Access toolbar configuration). In my opinion, nothing beats the good old keyboard shortcuts.
