Installing Large Microsoft Store Apps for All Users
Even if you're not a fan of Microsoft Store, you might still be forced to use it for games which are exclusively available from there. Some of these games are rather large. This can be a problem because Microsoft Store gives you only limited control over where it will install the applications. Making them available to multiple users on the same computer can be an even greater challenge since they are installed per user.
When you choose to install an application from Microsoft Store, you can choose the destination drive:
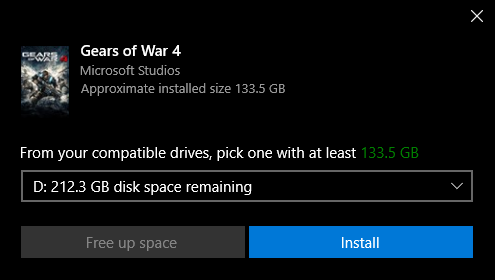
The installation folder will be automatically chosen/created for you:
- On the system drive, it will be the
WindowsAppsfolder in your existingProgram Filesfolder. - On other drives, the
WindowsAppsfolder will be placed in the root.
By default, the system drive will be preselected. If you prefer having the applications installed on a different drive and don't want to change the selection every time, you can change the default in Storage settings:
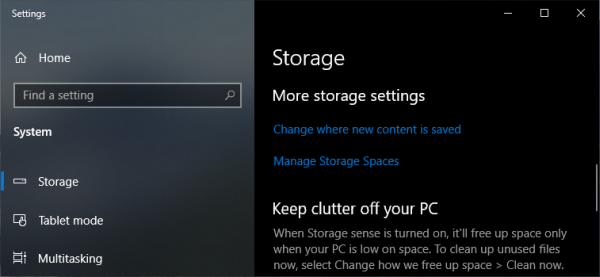
When you click the Change where new content is saved link, a dialog will open where you can select the drive where New apps will save to:
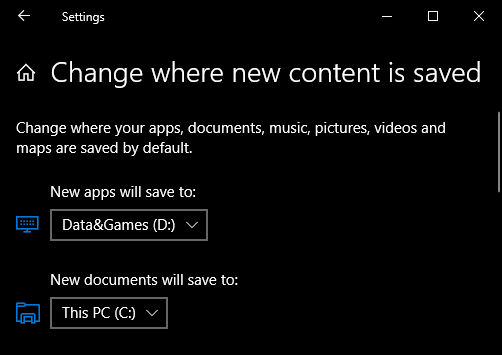
The application will only be available to the user who installed it. If other users on the same computer want to use it as well, they need to install it themselves. However, unless it's a free application, they won't be able to install it from Microsoft Store if they haven't bought it. To make it available to them, you will need to sign in to Microsoft Store instead of them. To do that, they will have to sign out first by clicking on the profile image in the top right corner of the window next to Search and selecting Sign out in the dialog that opens. Only then will you be able to click on the icon in the place of the profile image and select Sign in from the menu:
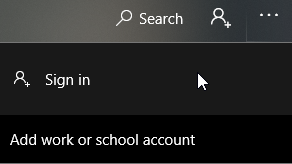
After signing in with your credentials, they will have access to all the applications you have bought.
Although Windows can share the application files if multiple users install the same application, Microsoft Store application doesn't seem to be aware of that:
- Even if you choose the same drive where the application is already installed, it still requires enough available space for the full application to be installed once again. Too bad if you don't have that much available space on the same drive.
- If you choose a different drive where there is enough space, Windows won't detect that the application is already installed on a different drive and will install it once again in full instead of sharing the files.
The only workaround I've found for this issue was to avoid the Microsoft Store application when making the application available to other users. The user with the application installed only needs to share the shortcut to it. To create a shortcut for a Microsoft Store application, you can drag the application icon from the Start menu to the desktop. However, you mustn't use the search feature of the Start menu to find the application, or dragging the icon won't work.
Once you have the icon on your desktop, you can move it to a common location to which all users have access (e.g. C:\Users\Public\Documents). From there, each user can copy it to their desktop or Start menu folder. When they click on the shortcut, the application will start as if it were installed for them.
