Changing user interface language in browsers
I like using software in my language. But when taking screenshots for blog posts or talking to an international audience, it's advisable to use the English interface. Switching languages is a quick and painless process in all browsers once you know how.
Firefox
In Firefox, the language settings are located on the General tab on the Options page. You simply select the language from the dropdown menu.
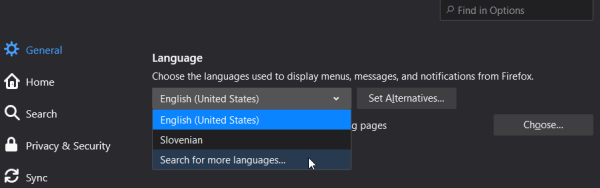
When Firefox is first installed, only one language is available in the drop-down list. Additional languages can be added by selecting Search for more languages... from the drop-down list. This will open a dialog where any supported language can be selected from the drop-down list and then installed by clicking the Add button.
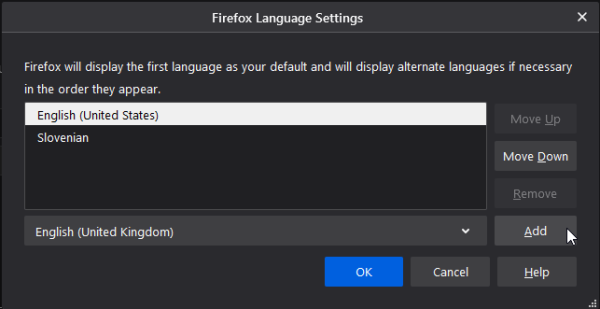
After selecting a different language for the user interface, the browser must be restarted by clicking the Apply and Restart button that appears below the dropdown.
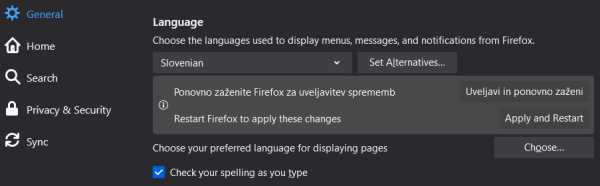
Chrome
In Chrome, the settings for Languages are located in the Advanced group on the Settings page. To select a different user interface language, you need to click the button with the three dots next to the language you want to use and tick the Display Google Chrome in this language option in the drop-down menu.
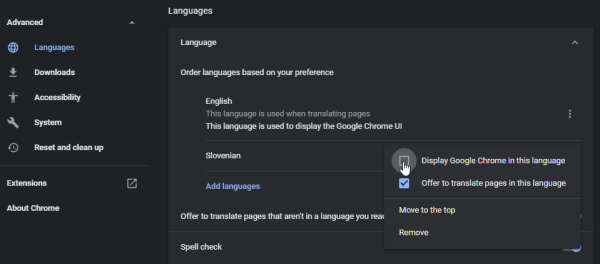
The Add languages link below the list of available languages opens a dialog for installing additional languages. Any number of languages can be ticked in the list of supported languages and then installed by clicking the Add button.
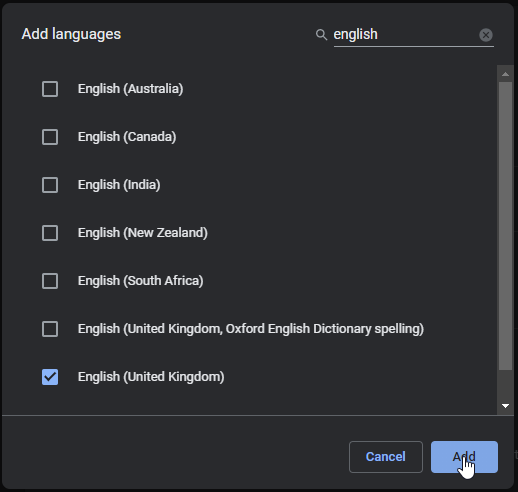
After selecting another language for the user interface, the Relaunch button will appear next to it. Clicking it will relaunch the browser in the new language.
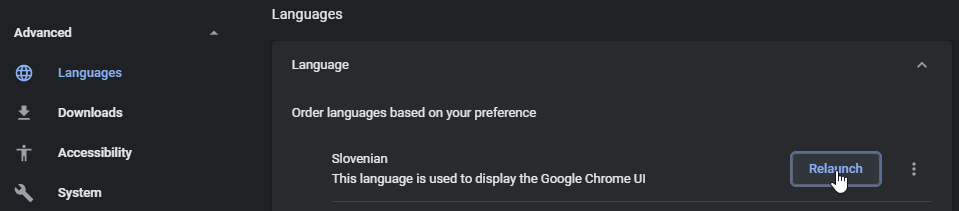
Edge
In Edge, the language settings are located on the Languages tab of the Settings page. To select a different user interface language, you need to click the button with the three dots next to the language you want to use and tick the Display Microsoft Edge in this language from the drop-down menu.
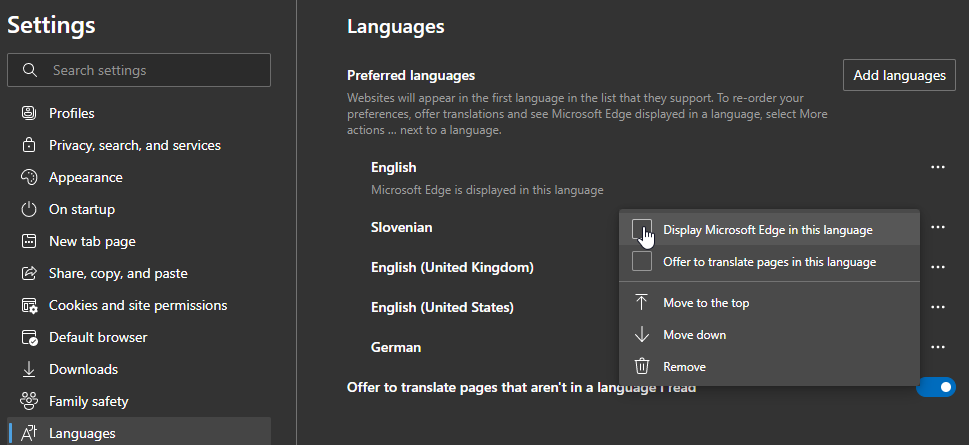
The Add languages button above the list of preferred languages opens a dialog for installing additional languages. Any number of languages can be ticked in the list of supported languages and then installed by clicking the Add button.
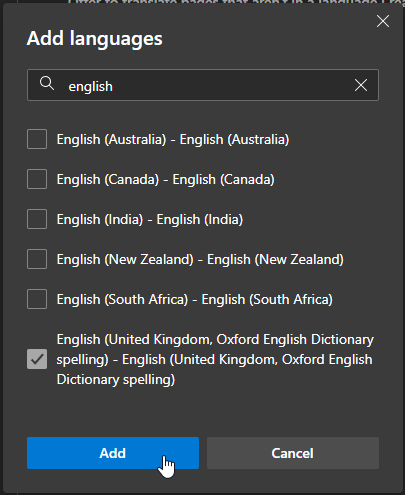
After selecting a different language for the user interface, the Restart button will appear below it. Clicking it will restart the browser in the new language.
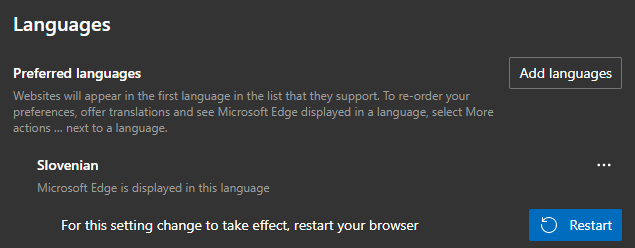
With all browsers, it's very easy to switch between different user interface languages. There's no reason not to use them in your preferred language, even if you occasionally need to use them in English or another language.
